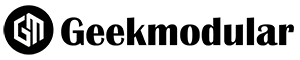In today’s digital age, the Apple Pencil has become an indispensable tool for artists, designers, and anyone who takes notes or enjoys drawing on their iPad. It offers precision that mimics traditional writing instruments but with the added benefits of digital technology. Connecting an Apple Pencil to an iPad might seem straightforward, but it involves a few steps and tips to ensure a smooth pairing process and optimal usage. This comprehensive guide will walk you through the necessary steps to connect your Apple Pencil to your iPad, ensuring you can start creating, jotting down notes, and more with ease.
Understanding Compatibility Before Pairing
Before diving into the connection process, it’s crucial to ensure that your Apple Pencil is compatible with your iPad model. Apple offers two versions of the Apple Pencil, each compatible with different iPad models. The first-generation Apple Pencil works with older iPad models, including the iPad Pro (12.9-inch, 1st and 2nd generation), iPad Pro (10.5-inch), iPad Pro (9.7-inch), iPad (6th, 7th, and 8th generation), iPad Air (3rd generation), and iPad mini (5th generation). The second-generation Apple Pencil is compatible with the newer iPad models, such as the iPad Pro 12.9-inch (3rd, 4th, and 5th generations), iPad Pro 11-inch (1st, 2nd, and 3rd generations), iPad Air (4th and 5th generations), and the iPad mini (6th generation). Knowing which Apple Pencil you have and confirming your iPad model’s compatibility is the first step toward a successful connection.
Pairing the First-Generation Apple Pencil
Connecting a first-generation Apple Pencil to your iPad involves a physical connection. Start by uncovering the cap found at the end of the Apple Pencil to reveal the Lightning connector. Insert this connector into the Lightning port of your compatible iPad. A pairing request should appear on the iPad’s screen within a few moments; tap “Pair” to establish the connection. It’s a simple process, but it’s important to ensure that both your Apple Pencil and iPad have sufficient battery charge before attempting to pair them. If the pairing request doesn’t appear, try restarting your iPad and attempting the process again.
Pairing the Second-Generation Apple Pencil
For those with a second-generation Apple Pencil, the pairing process is even more straightforward and involves a magnetic connection. Attach your Apple Pencil to the magnetic connector located on the side of your compatible iPad. The exact location might vary slightly depending on your iPad model, but it’s typically along the edge where the volume buttons are found. Once connected, a pairing request will pop up on your iPad’s display. Tap “Pair” to complete the connection. This method not only pairs your Apple Pencil with your iPad but also charges the pencil, making it a convenient way to ensure your Apple Pencil is always ready for use.
Troubleshooting Connection Issues
While the pairing process is designed to be seamless, there are occasions when users may encounter issues. If you’re having trouble connecting your Apple Pencil to your iPad, there are several troubleshooting steps you can take. First, ensure that your Apple Pencil is charged. A depleted battery is a common reason for pairing failures. For the first-generation Apple Pencil, plug it into the Lightning port of your iPad for about 15 minutes. For the second-generation model, attach it to the magnetic connector on your iPad for a similar amount of time. If the issue persists, try restarting your iPad and attempting to pair again. Additionally, check for any software updates for your iPad, as updating to the latest version of iPadOS can sometimes resolve connection issues.
Maximizing Your Apple Pencil Experience
Once your Apple Pencil is connected, exploring its full range of features can greatly enhance your iPad experience. The Apple Pencil offers precision that can transform your iPad into a digital notebook, sketchbook, or design studio. Apps like Notes, Procreate, and Adobe Fresco are optimized for Apple Pencil use, offering a variety of tools and features that mimic real-life drawing and writing experiences. Customizing your Apple Pencil settings in the iPad’s Settings app allows you to adjust pressure sensitivity and other parameters to suit your preferences. Additionally, practicing with different strokes, pressures, and angles can help you become more proficient in using your Apple Pencil, unlocking new possibilities for creativity and productivity.
Conclusion
Connecting your Apple Pencil to your iPad is the first step toward unlocking a world of digital creativity and efficiency. Whether you’re using a first-generation Apple Pencil with an older iPad model or a second-generation pencil with the latest iPad, following the steps outlined in this guide will ensure a successful pairing. Remember to check compatibility, ensure both devices are charged, and follow the appropriate pairing process for your Apple Pencil version. Troubleshoot any issues that arise and explore the features and settings available to make the most of your Apple Pencil experience. With your Apple Pencil connected, your iPad transforms into an even more powerful tool for creativity, productivity, and everything in between.
FAQs on Connecting Apple Pencil to iPad
1. How do I know if my Apple Pencil is compatible with my iPad?
- First-Generation Apple Pencil is compatible with iPad Pro 12.9-inch (1st and 2nd generation), iPad Pro 10.5-inch, iPad Pro 9.7-inch, iPad (6th, 7th, and 8th generation), iPad Air (3rd generation), and iPad mini (5th generation).
- Second-Generation Apple Pencil works with iPad Pro 12.9-inch (3rd, 4th, and 5th generations), iPad Pro 11-inch (1st, 2nd, and 3rd generations), iPad Air (4th and 5th generations), and iPad mini (6th generation).
2. What should I do if my Apple Pencil won’t pair with my iPad?
First, ensure your Apple Pencil is charged. If it’s a first-generation model, plug it into your iPad’s Lightning port for about 15 minutes. For a second-generation model, attach it to the magnetic connector on your iPad’s side. If the issue persists, restart your iPad and try pairing again. Also, check for any software updates for your iPad.
3. Can I use my Apple Pencil with multiple iPads?
Yes, but not simultaneously. You’ll need to pair your Apple Pencil with each iPad before use. The pairing process disconnects it from the previously connected device.